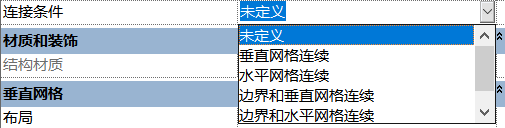幕墙具有部分普通墙所拥有的特性,比如底部和顶部约束、它们都可以编辑墙轮廓等。由于幕墙有一些另外的专有功能,所以它更不一样。幕墙体构件体系的关系看下图:
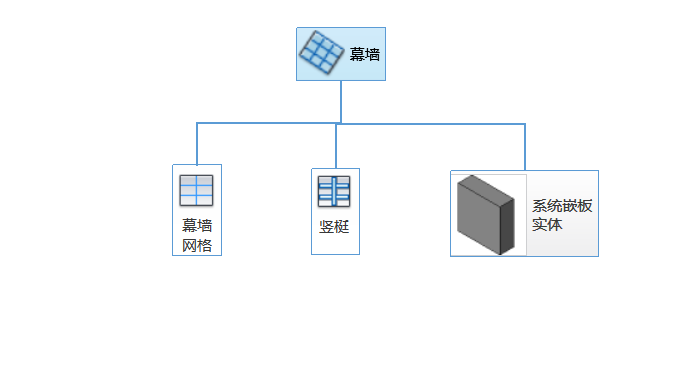
幕墙网格:幕墙网格将幕墙体分割成更小的块,幕墙网格可以是竖直的,也可以是水平的。
竖梃:沿着幕墙网格的分隔构件。
幕墙嵌板:幕墙网格间的四边形板图元。
幕墙的创建方式和普通墙是一样的。通过功能区面板的墙命令启动绘制墙功能,在类型选择器下端选择幕墙类型。
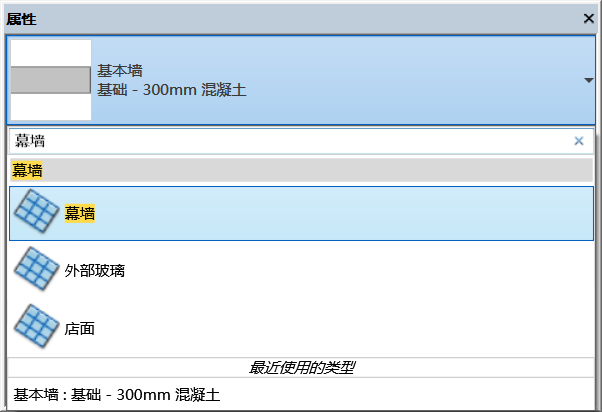
创建一个空幕墙,这个幕墙没有预先设置好分割和约束。这个空幕墙就是一个平板玻璃墙,用下面的命令为这个空幕墙进行手动分割。

添加幕墙网格:启动添加幕墙网格命令,将光标放置的靠近幕墙边缘或已经分割了的幕墙网格线,就会看到拟将添加的网格位置和方向,点击鼠标就完成网格线添加操作。
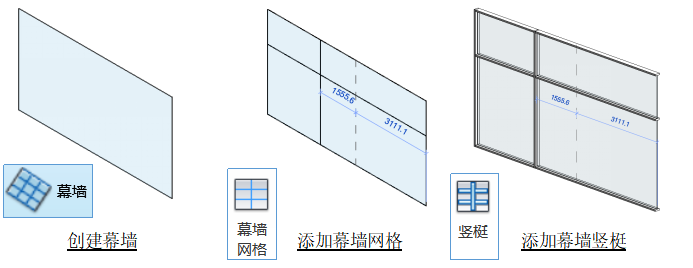
实际项目应用中,规格标准的幕墙分隔比较普遍,而且量大,我们不可能一根一根地区添加网格线,这时候我们可以定义自动标准分隔的间距,快速完成标准幕墙创建。
定义幕墙网格线间距:在编辑幕墙类型属性界面,可以看到“竖直网格”和“水平网格”的布局控制参数,按需要进行设置就可以了。
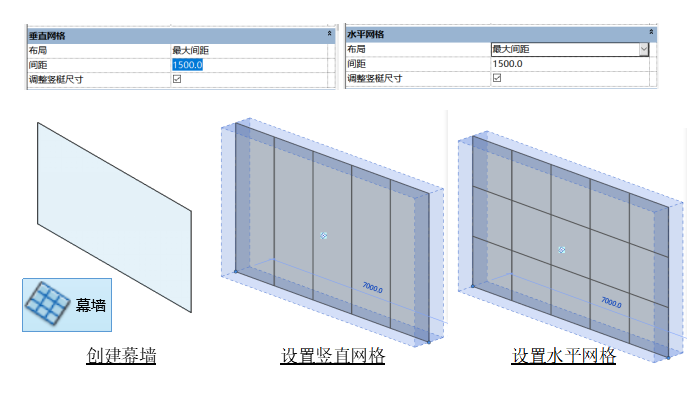
添加竖梃:同样在类型属性界面了,可以找到“竖直竖梃”和“水平竖梃”部署设置参数。要注意看清楚,理解明白竖梃分为2种边界竖梃和内部竖梃的意义。
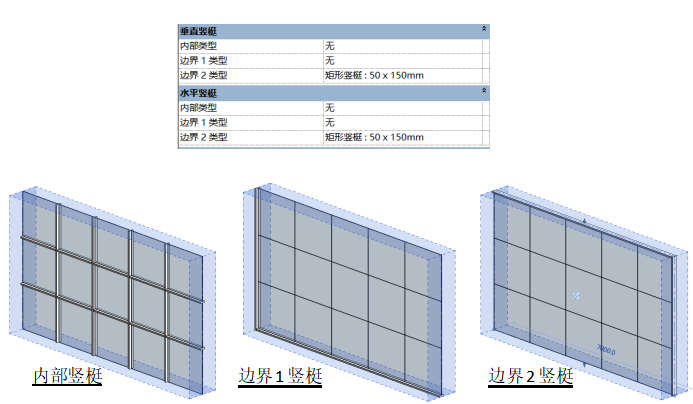
Revit默认幕墙可以自动嵌入普通墙,模型效果与墙上开窗一样。删除了主体墙体,嵌入在墙上的幕墙也会被删除。“自动嵌入”功能只是一个开关参数。
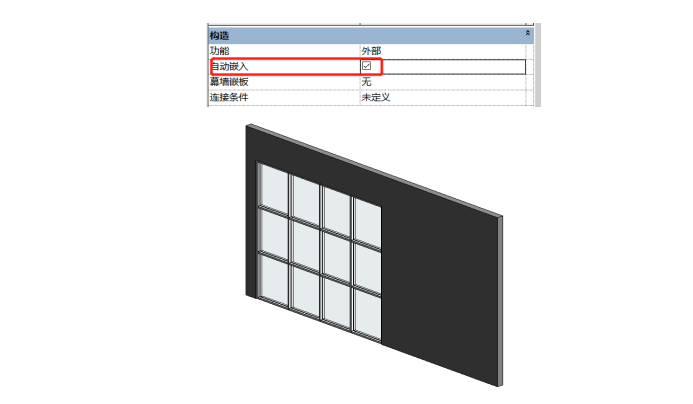
选中一根竖梃,和其他构件创建新类型一样,在编辑类型情况下,复制创建新的竖梃类型,取一个有意义的类型名称。下面我们来调整参数,以获得我们想要的竖梃效果。
(1) 确认竖梃轮廓的选择为“默认”;
(2) 调整矩形截面的厚度参数(指的是墙厚度方向);
(3) 关于竖梃的宽度,通过“边2上的宽度”和“边1上的宽度”决定。“边1”指的是左/下,“边2”指的是右/上,或者你自己操作体会吧!
(4) 可以通过调整偏移值参数,设置竖梃中心与墙中心线的偏移数量,获得竖梃的进退效果。
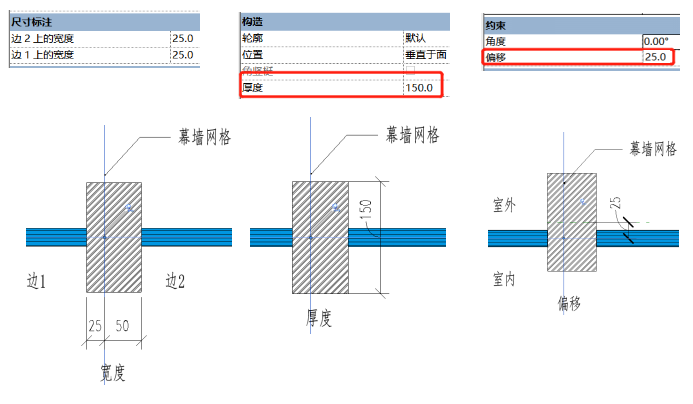
默认的幕墙墙板有3个非常重要的参数:厚度、偏移和材质。其中偏移指的是嵌板中心与幕墙体墙中心线的偏移值。
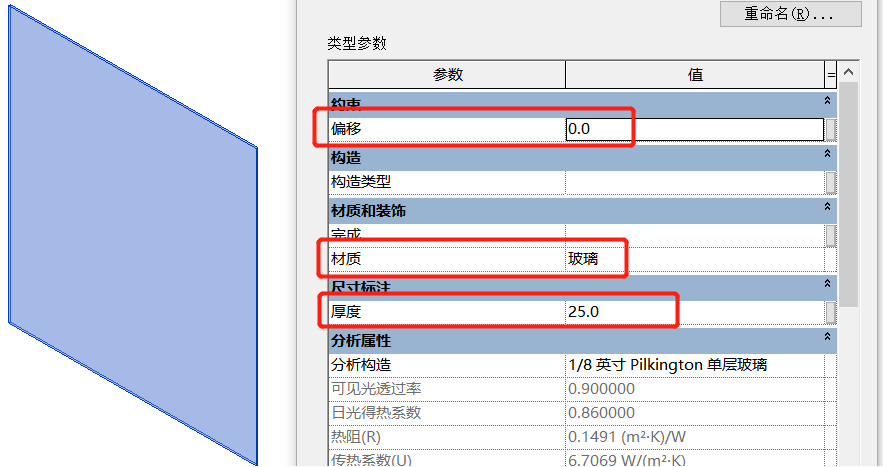
前面我们介绍了幕墙的构件构成,幕墙体图元是图元,幕墙体内的嵌板、竖梃和网格线都是可能需要编辑操作的,这些图元的选择有时让你有些头疼,我们如何能选到我们要操作的对象呢?这可不能凭运气哦!
通过TAB键,你可以循环可能选到的构件,从而选到你想要编辑的构件。操作方法就是,将光标放到可能选中你要的构件的位置,看一下高亮的对象是不是你要的,是你就点下你的鼠标左键,不是,你就敲击一下TAB键,你将看到另外的构件会高亮响应,这样当你要的构件高亮时点击鼠标左键就将它选中了。
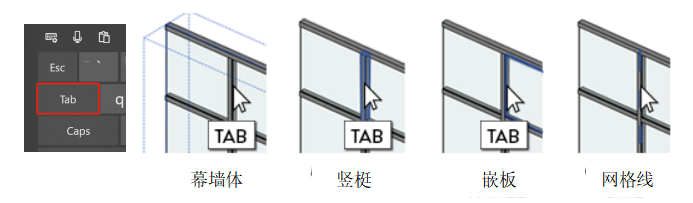
当你选择了一根竖梃,然后你在绘图区任何地方点击鼠标右键,软件将为你提供更多竖梃选择方式。
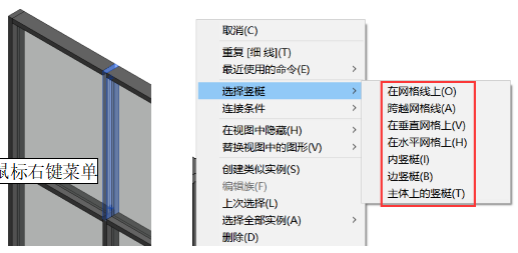
创建了好的幕墙,默认它的子图元(嵌板、网格线和竖梃)是默认锁定的,你将无法进行一切编辑操作。如果需要移动、替换类型等操作,你需要将拟要编辑的图元选中,解除它们的默认锁定状态,就可以进行移动和替换类型等操作了。
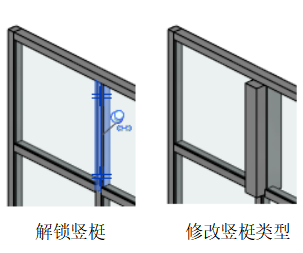
将幕墙嵌板替换为墙或空嵌板
幕墙的另一个强大的功能就是嵌板不仅仅能设置成玻璃板,它还可以被替换成普通墙和空。效果如下:
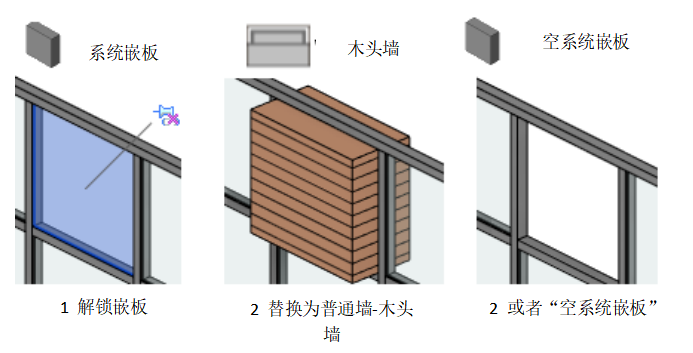
当你将幕墙嵌板替换成各种各样的墙类型或特殊需要的嵌板后,完成面因为嵌板引用类型的厚度不一致,这时你需要调整嵌板的偏移值,以达到你预想的效果。
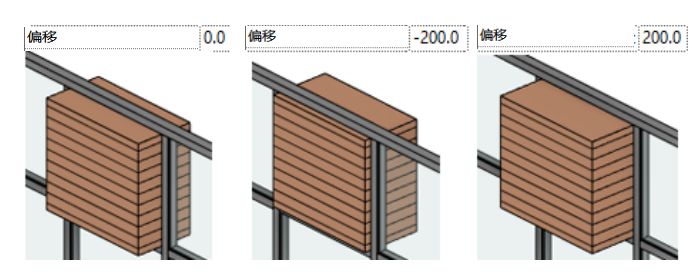
幕墙嵌板可以替换为门,但是要注意的是这个门是“幕墙嵌板”类型的门,而不是普通的门族,两者是完全不一样,不通用的。“幕墙嵌板”类型的门大小会根据网格线间距自动适应,无需设置宽度和高度参数。

默认情况下,幕墙网格是贯穿整个墙体的长或高的,当我们选择某一根幕墙网格线时,利用“添加/删除线段”功能可以删除或添加某段网格线,同时该段上的竖梃也会同时被删除或添加。
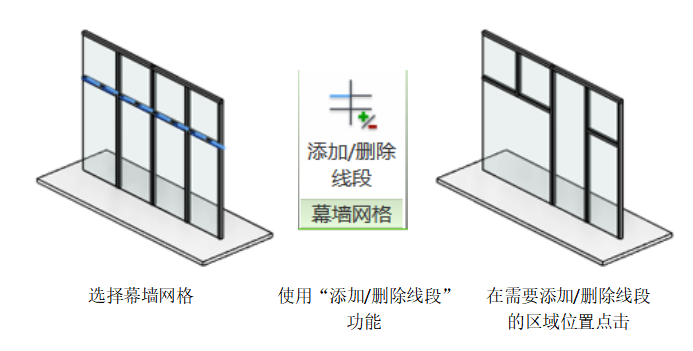
当幕墙网格布局方式选择为“固定”间距方式,可以调整幕墙网格“对正”方式来调整网格整体偏移效果。
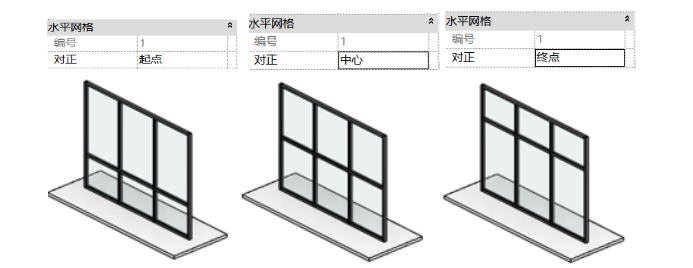
对于新手来说比较迷惑的是:幕墙竖梃是不可以直接移动的,如果需要移动竖梃,你需要移动它所依赖的网格线就可以了。
在幕墙墙角处,默认按照幕墙类型中的参数设置了竖梃类型(矩形),我们可以删除其中一道墙的交角处的竖梃,将另外一个替换为角竖梃就可以了。Revit提供了L形、V形和四边形角竖梃。
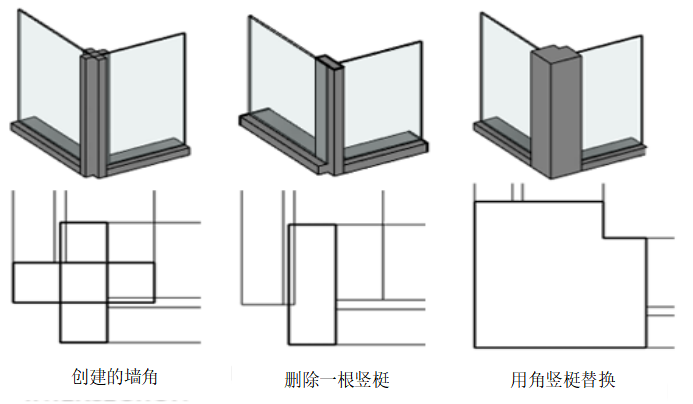
选择竖梃,你可以看到在它的两端各有一个双线“+”号一样的蓝色图标,点击图标可以切换该竖梃与相交竖梃的连接方式——即修改“谁断谁连”。
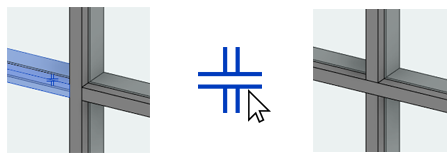
点击竖梃上的图标,点哪个,哪端变换。如果你需要两端同时变化,你可以点击工具栏“上下文选项卡”出的工具按钮:
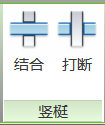
其实在幕墙类型属性中有通用设置参数,使用时要看好!